How to restart correctly when your computer freezes
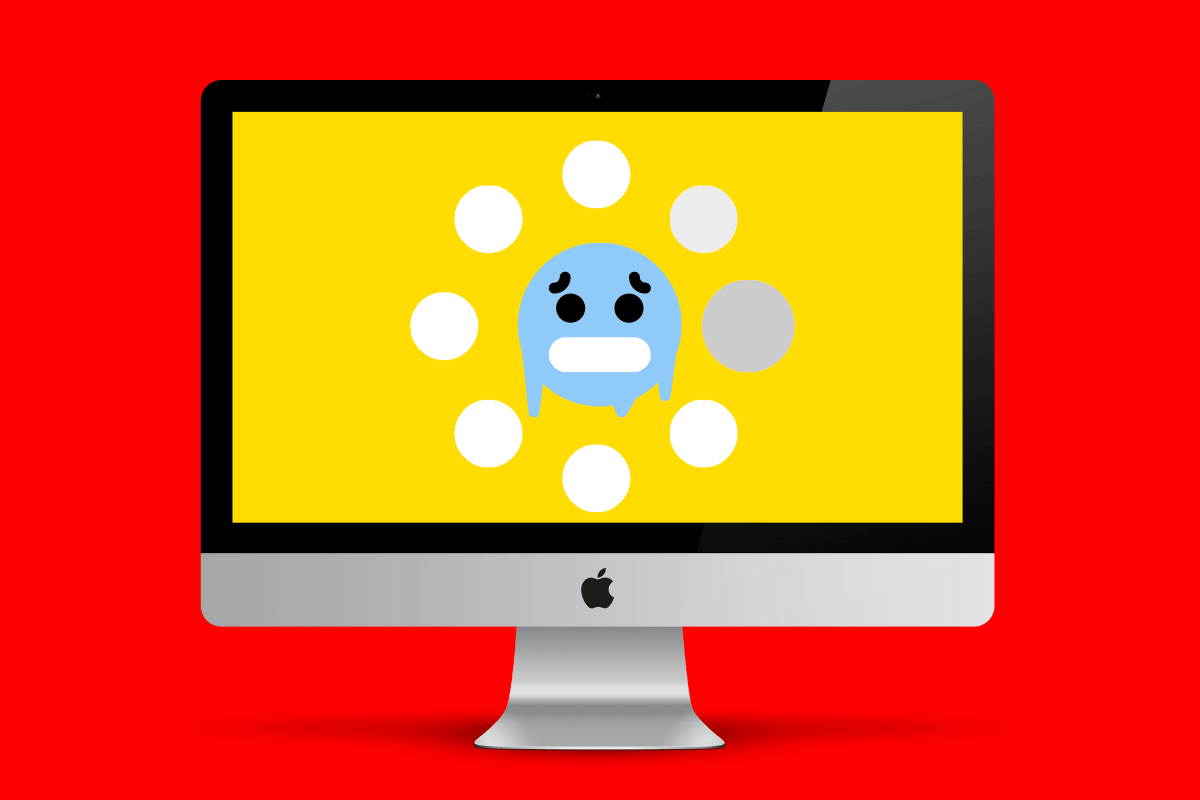
When your computer freezes, it’s easy (after pressing “Refresh” numerous times and any other key you feel like still more times) to go to that classic option:
Turn off and turn on again.
But don’t!
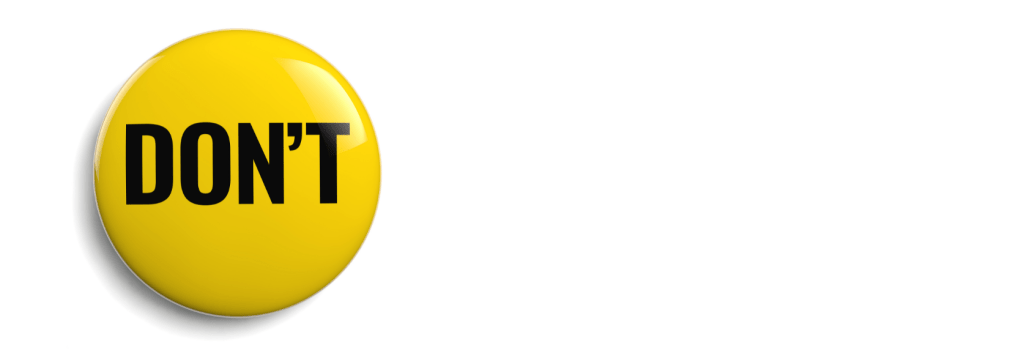
But isn’t this the go-to solution?
It doesn’t mean it’s right.
To clarify, it’s fine to turn your computer OFF.
It’s turning ON again that can cause problems.
Why?
Because the clever map inside your computer that knows where all the pieces of content live on your hard drive might not be up to date. That means, when you next go to a document you were working on when your computer froze, you won’t necessarily find the content you expect.
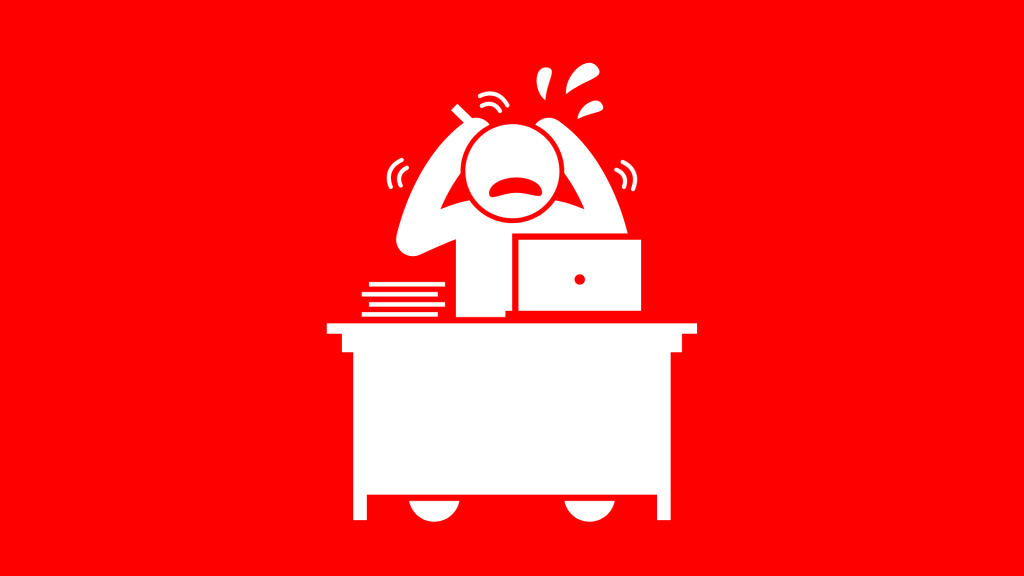
So what should I do?
Follow these steps. These are for Mac desktops and laptops.
One quick caveat:
if you have a wireless keyboard and/or mouse, you might not be able to do the stages. We will explain an alternative at the end but, if possible, connect to a wired keyboard and/or mouse.
How to re-start correctly when your computer freezes: instructions for wired keyboard and mouse
- Hold down the Command (⌘) and R keys at the same time – it’s easier if you use the same hand. Don’t stop holding!
- Still holding down the Command (⌘) and R keys, press the Start button, and keeping holding the Command (⌘) and R keys until the Apple logo appears – this will take at least 20 seconds.
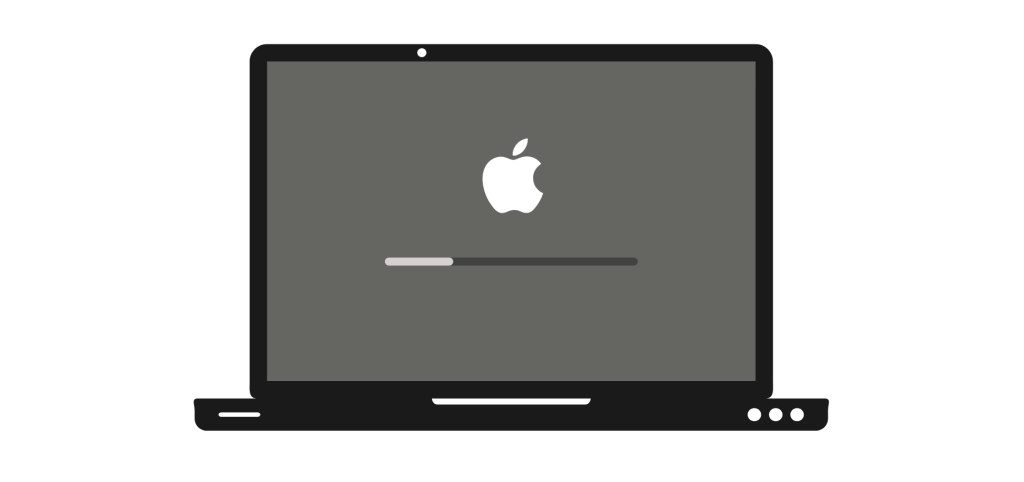
- Now wait until the computer loads – this will take longer than usual, but eventually you will see macOS Utilities.
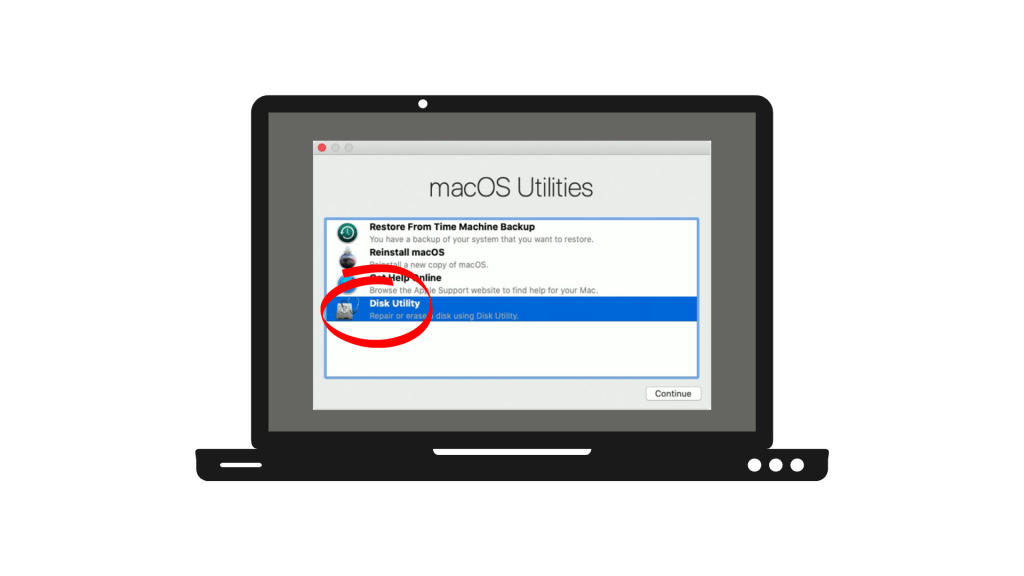
- Go to DISK UTILITY, and click CONTINUE.
- Highlight your main disk (probably Macintosh HD), then click the box that’s top left that is called FIRST AID.
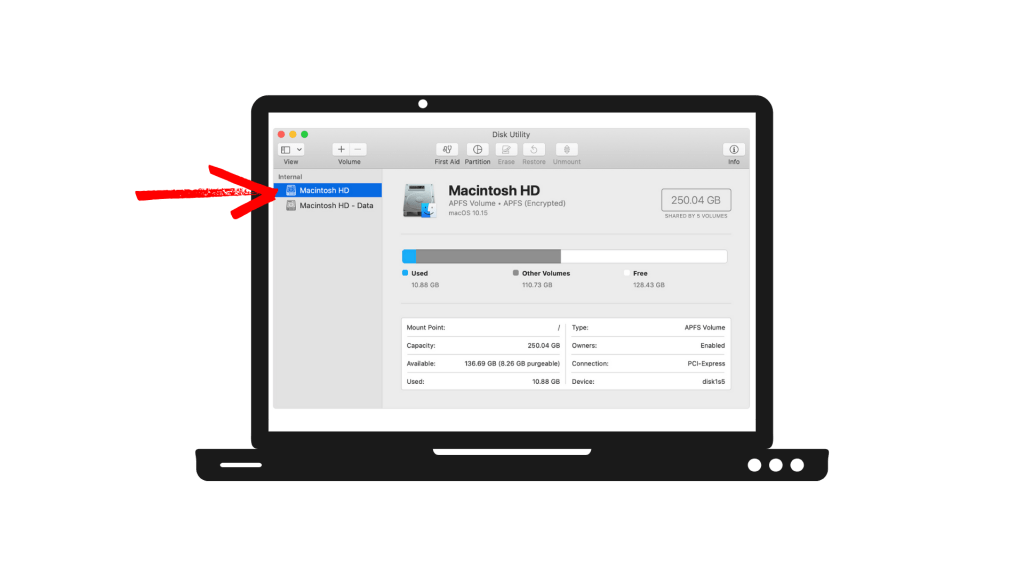
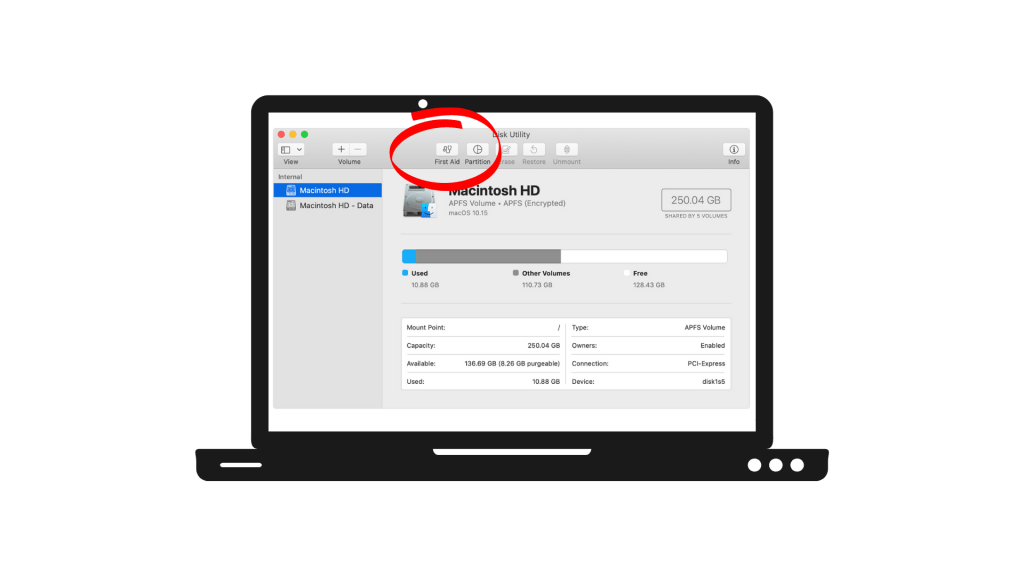
- Wait. Quite a while.
- When it says FINISHED, go to the APPLE icon at the top left of your screen, and click RESTART.
- Pat yourself on the back, do a happy dance, and get back to work.
How to re-start correctly: instructions for desktops with wireless keyboard and mouse
Follow these steps. But please remember it is better if you can follow the previous steps for a full restore.
- Turn your computer back on as normal.
- Quit any programmes that might have started automatically, e.g. Safari, Chrome, Mail.
- Go to your Applications folder, find the Utilities folder, then click on Disk Utility app.
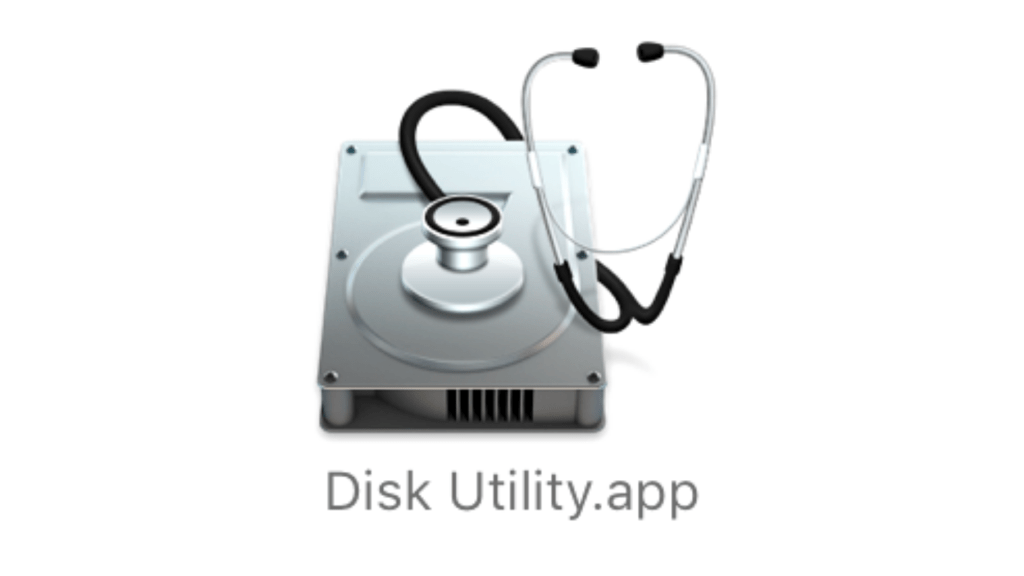
- Click on the “First Aid” icon, and click Run, then Continue.
- Follow 6-8 as above.
We have lots of other useful blogs that share our website and computer knowledge.