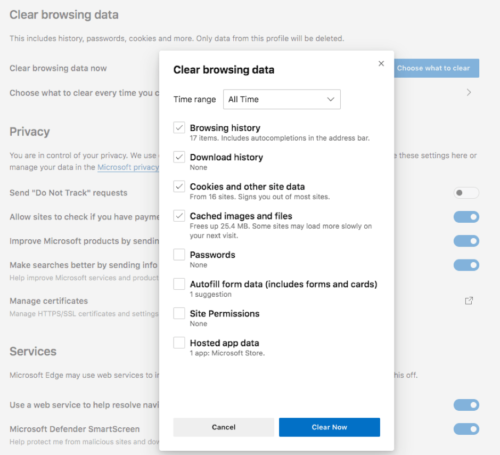How to clear your cache (and why would you?)
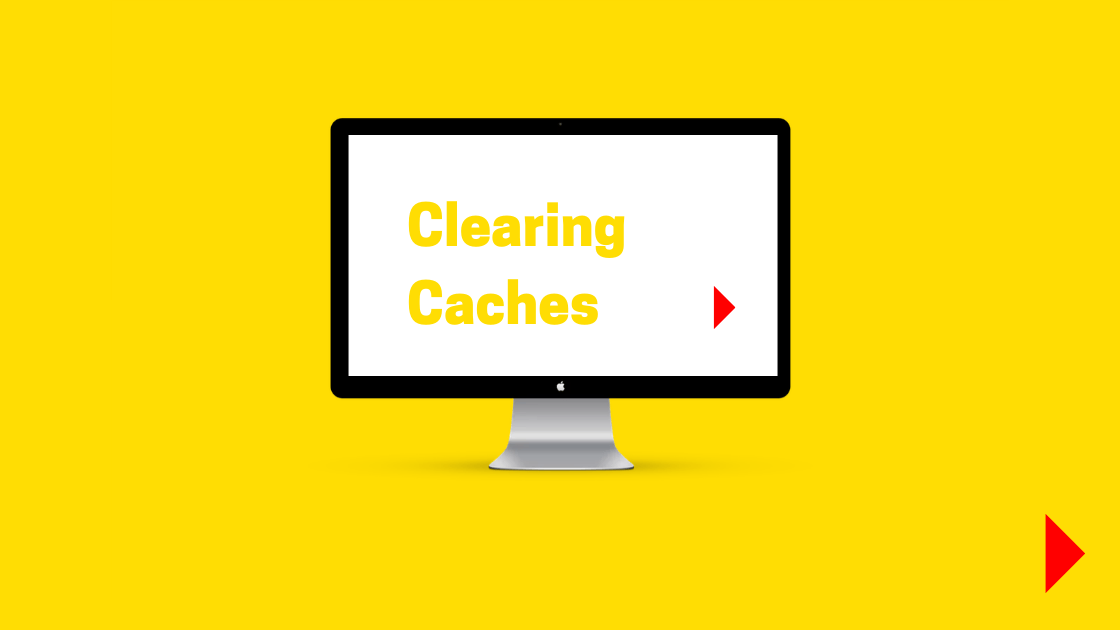
One of the oldest computer support suggestions (and one that quite often works) is, “Turn it off and then turn it back on again”.
(If only we could do that with the real world).
When someone is trying to work on their WordPress website and can’t log in, the first thing I will generally suggest is that they clear their caches. Most people haven’t a clue what I mean, so I will explain in this blog.
A brief history of browser caches
In the olden days before we had fast broadband, it took ages for big files on websites to appear on our desktop browsers. So the browser designers decided that, when a website had information which appeared on several pages, a copy of the information from the website could be kept in a cache on your computer. It would then be much faster to use that cached copy rather than download it every time for every page.
The whole caching idea is really clever. Unfortunately, it can cause glitches when the caches display old versions of files that have since been updated on the website. So sometimes we have to delete all the old files and start again – ie – clear the caches.
Reasons why you need to clear caches
Logging in to your website can be affected by caches because you might be logging in to a cached page, rather than a live page.
If you are updating your website, you may not see changes you have made, such as changing colours or fonts.
How to clear a cache
Below I have listed some of the most common browsers – If you can’t see yours, get in touch with details of your browser and I will add details or send them to you.
To clear caches in Chrome:
On Mac – Click on Chrome in the menu bar (otherwise click the three dots on the top right of the browser window and go to settings, advanced, privacy and security, clear browsing data)
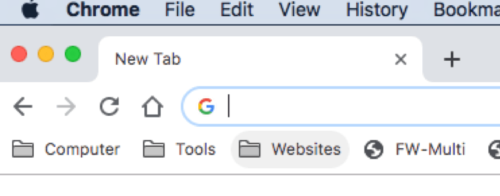
Next – Click on Clear browsing Data
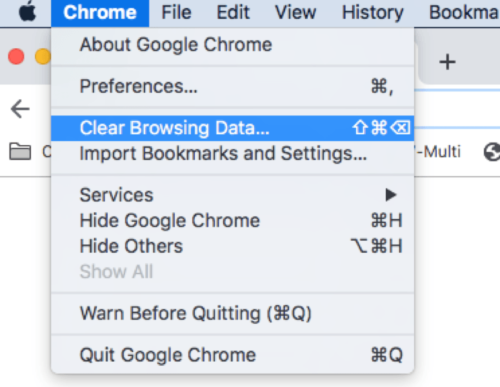
Make sure you have ticked the boxes you want to clear (at least cookies and cached images and files) then click on “Clear data”
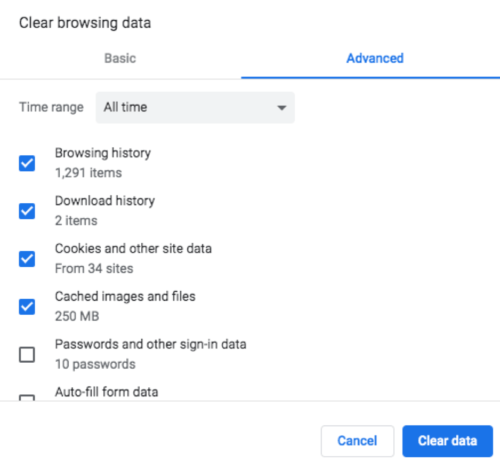
To clear caches in Safari:
Click on Safari in the menu bar
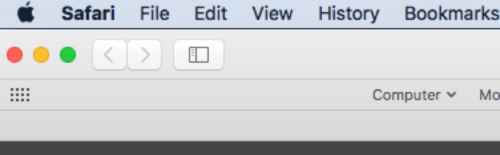
Next – Click Preferences
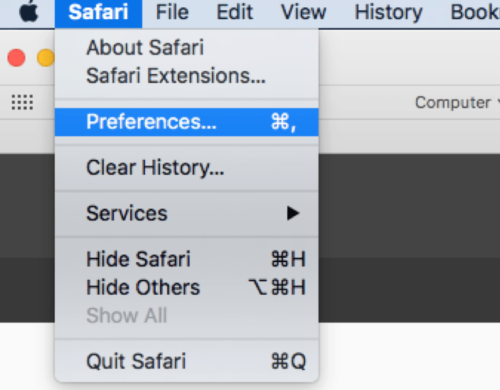
Click on Advanced and tick the box at the bottom that says “Show Develop menu in menu bar”
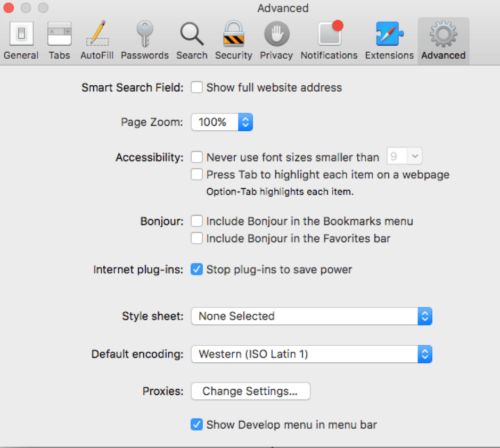
When you click on Develop – you will see “Empty Caches” – simple as that – go ahead and empty caches.
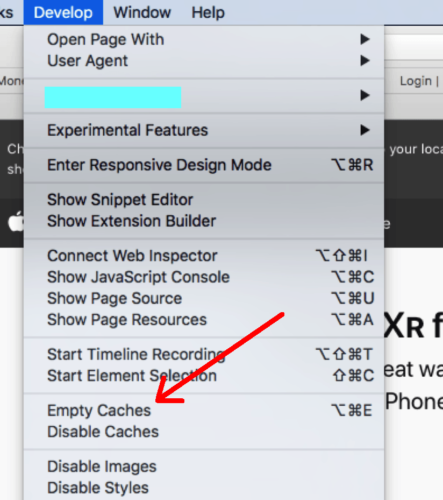
To clear caches in Firefox
Click the menu button (at the top right of the window) and choose “Preferences”.
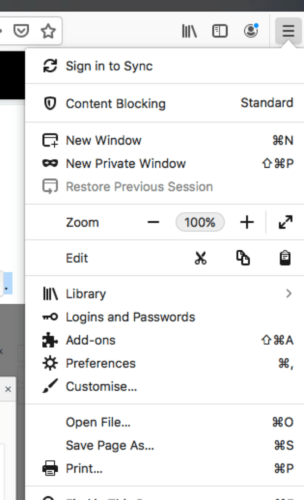
Select the “Privacy & Security panel”.
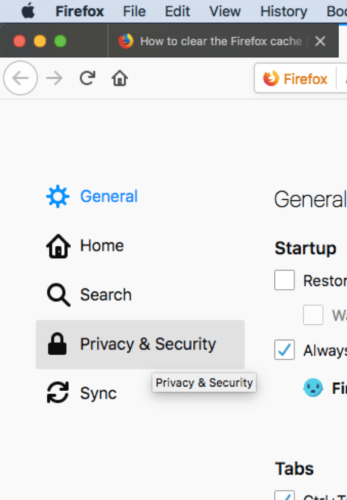
Scroll down to the “Cookies and Site Data” section, click “Clear Data”
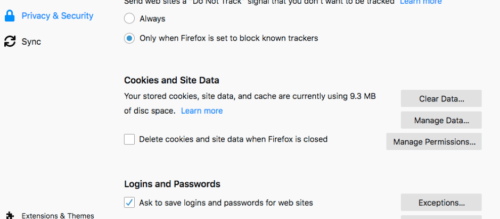
On the next screen, tick both boxes then click on “Clear”
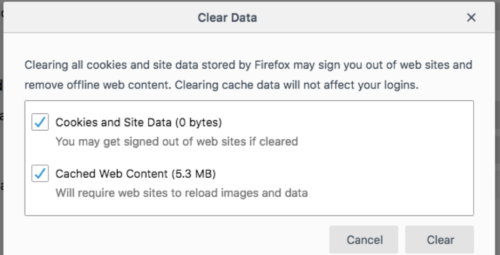
To clear caches in Microsoft Edge
In the top right, click the three dots.
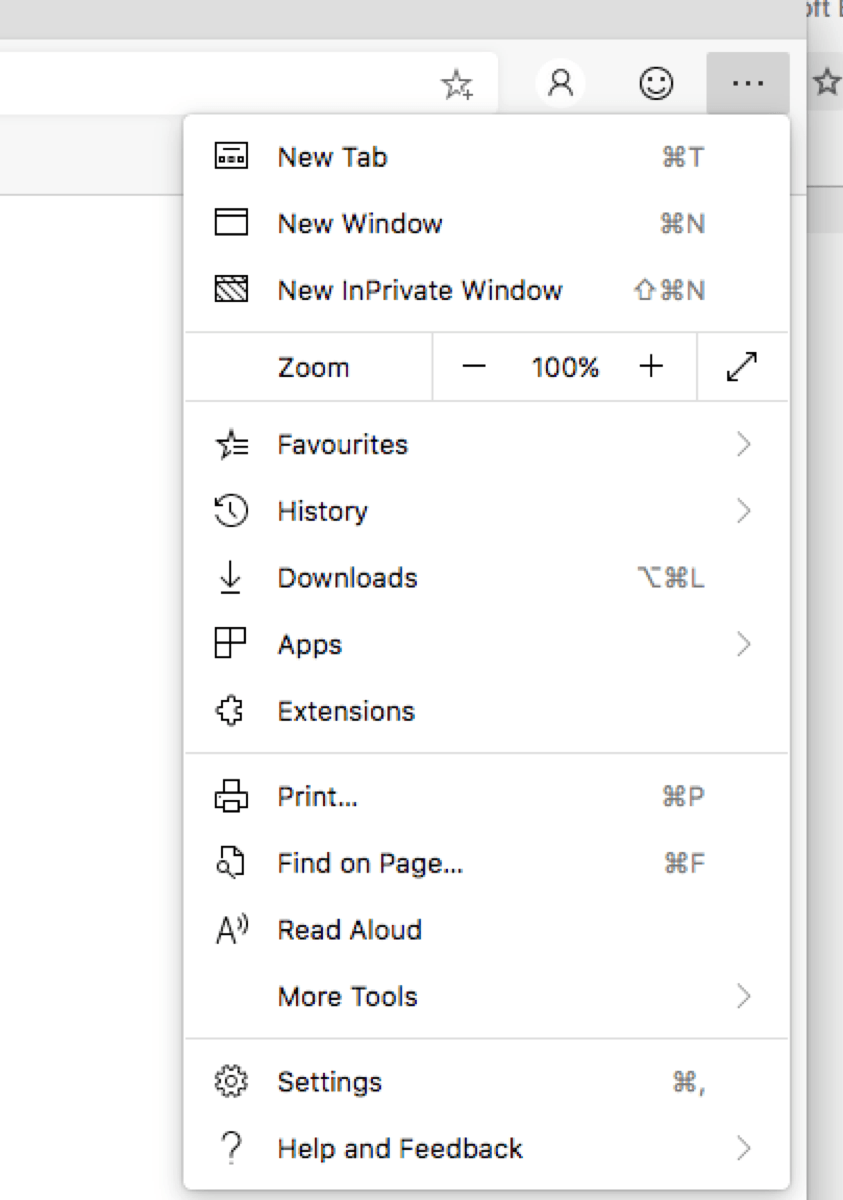
Next – Click Settings which will open a new page and on the left click on Privacy and Services
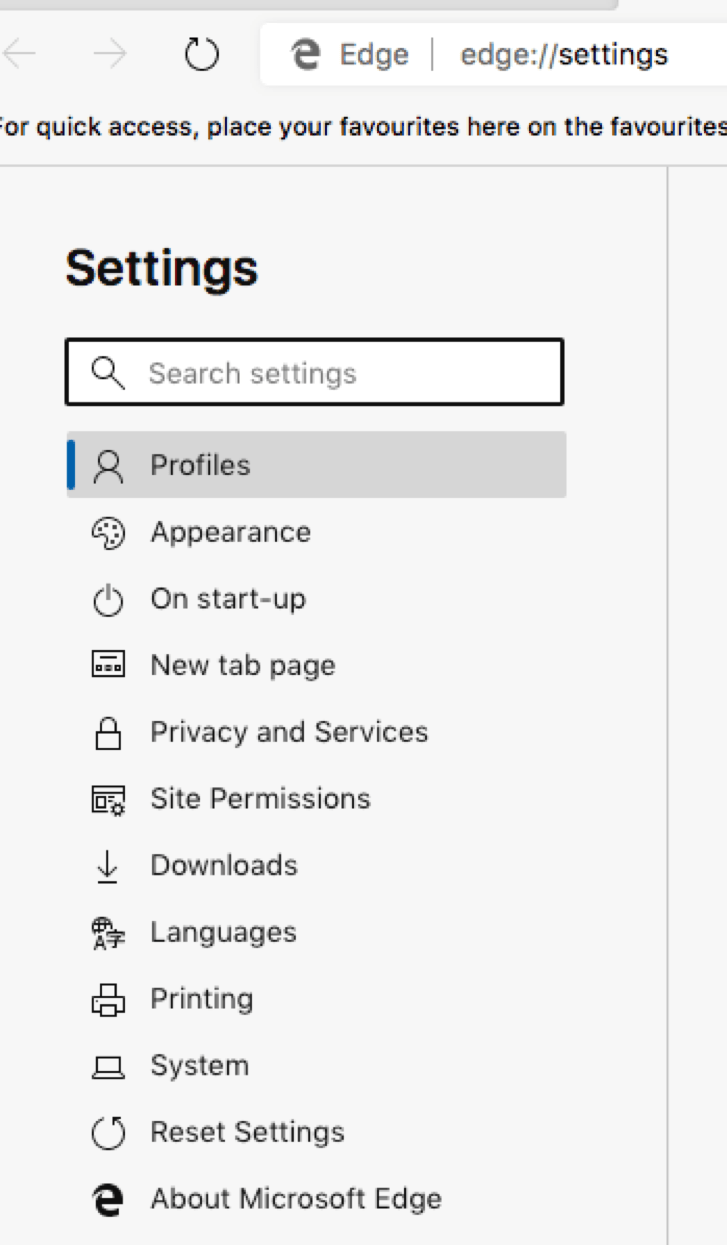
Click on Clear browsing data – tick Cached images and files (you may also need to tick Cookies and other site data) then click Clear Now.